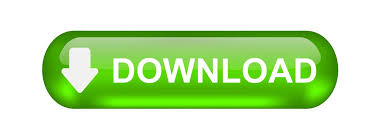
- Best settings for csgo on laptop how to#
- Best settings for csgo on laptop drivers#
- Best settings for csgo on laptop windows 10#
- Best settings for csgo on laptop windows#
Best settings for csgo on laptop how to#
Check out how to create a new local user account hereġ5.Create a user profile just for gaming – Create a new user profile that you only play games on and make sure that it is an admin: Make sure you have closed down all background programs – Ensure nothing is running in the background that could be causing CSGO performance to dropġ4. Make sure the Shortcut tab is selected > In the Target box type the following at the end of the Steam directory path: -no -browser +open steam://open/minigameslistġ3.Right-click on the Steam shortcut on your desktop > Properties.Make Steam use fewer resources – You can make Steam use fewer resources which will then allow your game to run better : Select programs from the list and click Uninstallġ2.Right-click start menu > Click “ Apps and Features“.Uninstall Programs you no longer use – Remove programs you don’t need anymore on your computer: Select Xbox Game Bar on the left > Toggle to “ Off“ġ1.Select Game Mode on the left > Toggle Game Mode to “ On“.Right-click start menu > Settings > Gaming.Now select your main drive (If you have other drives do the same for each drive separately).Open Start menu and search and open “ Defragment and Optimise Drives“.
Best settings for csgo on laptop windows#
Run a defrag and optimize your drive – This can help improve the performance of not only CSGO but also Windows 10:

Best settings for csgo on laptop windows 10#
Run a disk clean-up – Use the Windows 10 disk cleanup or if you have a third-party program use that.

Change Graphics Performance Preference to high – This will ensure your games are always running at high performance:


Best settings for csgo on laptop drivers#
Update your Graphics Card Drivers – If your GPU drivers are out of date then this can cause significant performance problems: Update Windows 10 – Make sure you have the latest updates and feature updates installed:Ģ. How To Increase The Performance Of CSGO On PC:ġ. It should also help increase the FPS and we have listed the steps below. If you are finding CSGO a bit slow, not very responsive, and a bit laggy at times, then there can be many reasons why you are experiencing this.īut don’t worry because in this ultimate CSGO guide we will be showing you things you can do which should hopefully increase the performance of CSGO, making it run a lot smoother and better on your computer.
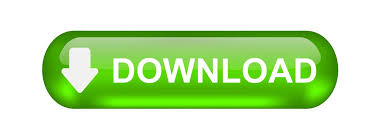

 0 kommentar(er)
0 kommentar(er)
